Scratch files in JetBrains WebStorm
, on JavaScript, Editor
As a JavaScript (ECMAScript) developers we usually try to run a complex piece of code in browser console before writing it directly into the project. The reason may be anything, but for me it’s like to save time that goes into executing the full project cycle, just to check what I wrote is working without any problem.
Although browser consoles have improved a lot, they don’t provide complete flexibility in writing the code in it, e.g., code assistance, syntax highlighting, indentations are a few to be named, but are crucial too.
This is where Scratch files come into the picture. Scratch files are a feature of JetBrains IDEs, and, as we used to work on WebStorm, let’s see how we can employ them for our own use and ease our life a little bit in testing the complex code without relying on difficult to tame Browser Consoles windows.
Scratch files can be created by right-clicking on your project name in Project window and select New==>Scratch File, or alternatively just focus the Project window and press Alt+Ins keyboard shortcut to bring the context menu. A much better option is to just use the Ctrl+Alt+Shift+Ins keyboard shortcut. Then just select the JavaScript option and press Enter to generate the new scratch file.
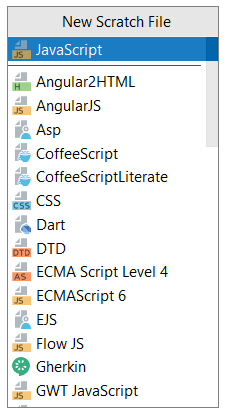
Now, let’s pretend we have a list of items with their price and quantity. And, we want to calculate total order price, but at the same time, we have a requirement that we have to filter out the items those have zero (0) price on them.
const items = [
{ name: 'Cookies', price: 35, quantity: 5 },
{ name: 'Chocolates', price: 65, quantity: 2 },
{ name: 'Juice', price: 20, quantity: 1 },
{ name: 'KissMe Toffee', price: 0, quantity: 5 }
];
const totalPrice = items.filter(item => item.price)
.reduce((acc, item) => acc += (item.price * item.quantity), 0);
console.info(`Total order price is : Rs. ${totalPrice}`);
I’m certain that you can’t do this much code in Browser Console window. Let’s put this code in the scratch file we had created. After writing/pasting this code we need to execute this. We can do this in two ways. Either right click the scratch file’s tab and select Run item or just use Ctrl+Shift+F10 keyboard shortcut. Consecutively, you can just press Shift+F10 to run your scratch file.
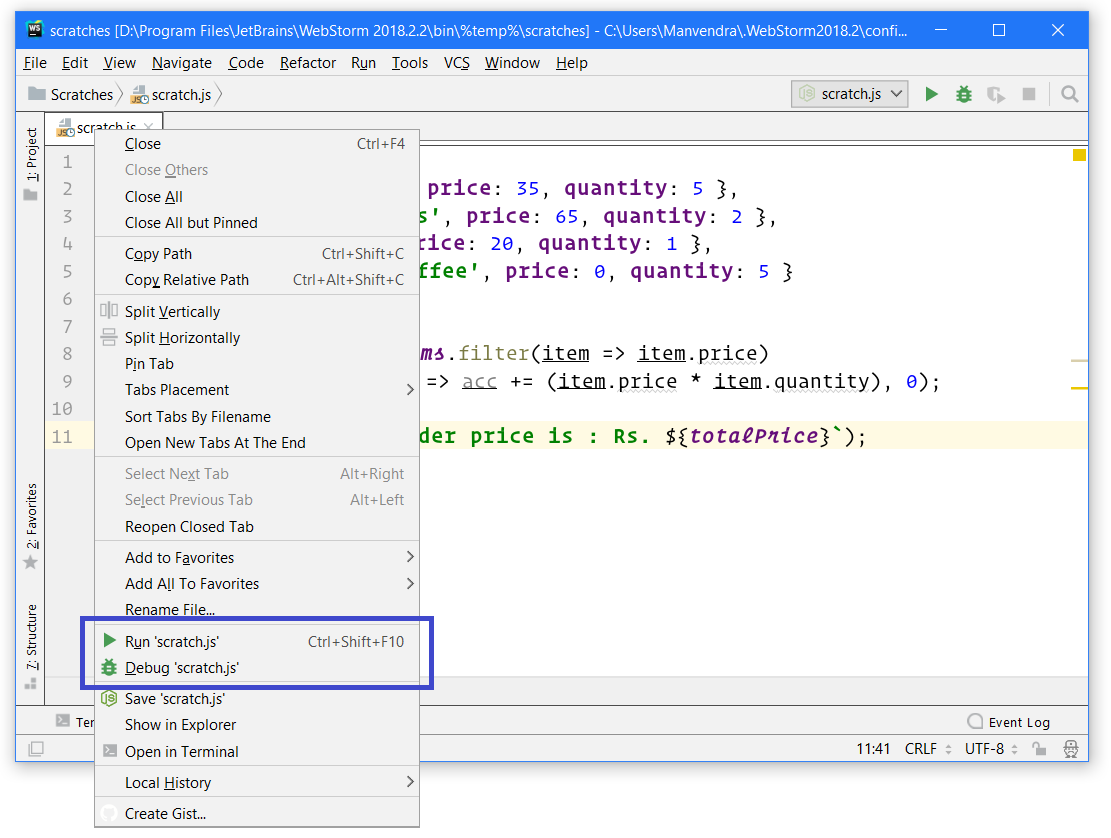
Then your scratch file executes and the results are shown in the output window.
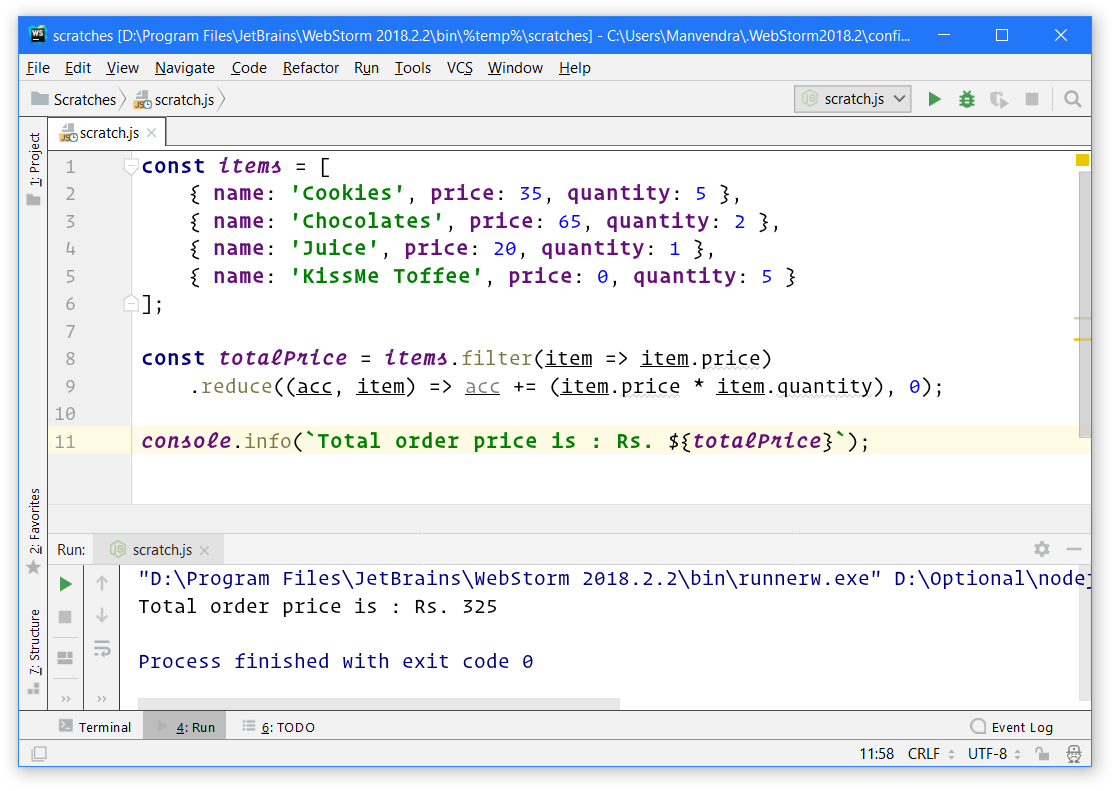
You can even debug your code right in this scratch file. Just put some debug points and select Debug from the context menu instead of Run.
This is just a little feature we mostly don’t know about. I’ll come up with one more feature of WebStorm that you can use to simplify your life and the code management.
Thanks for stopping by. See you next time.